
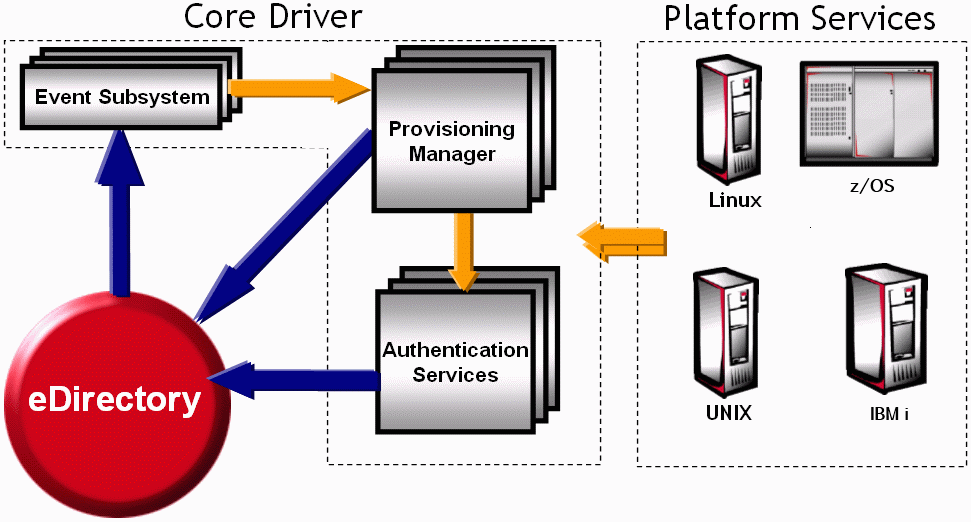
Select and uninstall Dell ControlPoint Security Manager.Windows XP: Start > Control Panel > Add/Remove Programs Vista/Windows 7: Start > Control Panel >Programs and Features Once the Admin Password and System Password buttons display SET, the Pre-boot has been disabled. Clear Pre-boot Authentication if used independently or with SSO by selecting ADVANCED > BIOS Passwords tabįor Admin and System passwords: If CHANGE is displayed, change the password to be a null (blank) value so that the Admin and System password status is displayed as Set.įor Admin or System password: If Set is displayed no Pre-boot is established.If SSO is used for Pre-boot and Windows automatic authentication, select ADVANCED to remove the Check from Enable Automatic Login.Within EMBASSY Security Center, select Pre-boot Manager Tab.Disable Pre-Boot and Automatic Login if used.In the Trusted Drive Advanced Settings, select Un-initialize and confirm the action.Click on Manage then enter the Drive Administrator credentials.

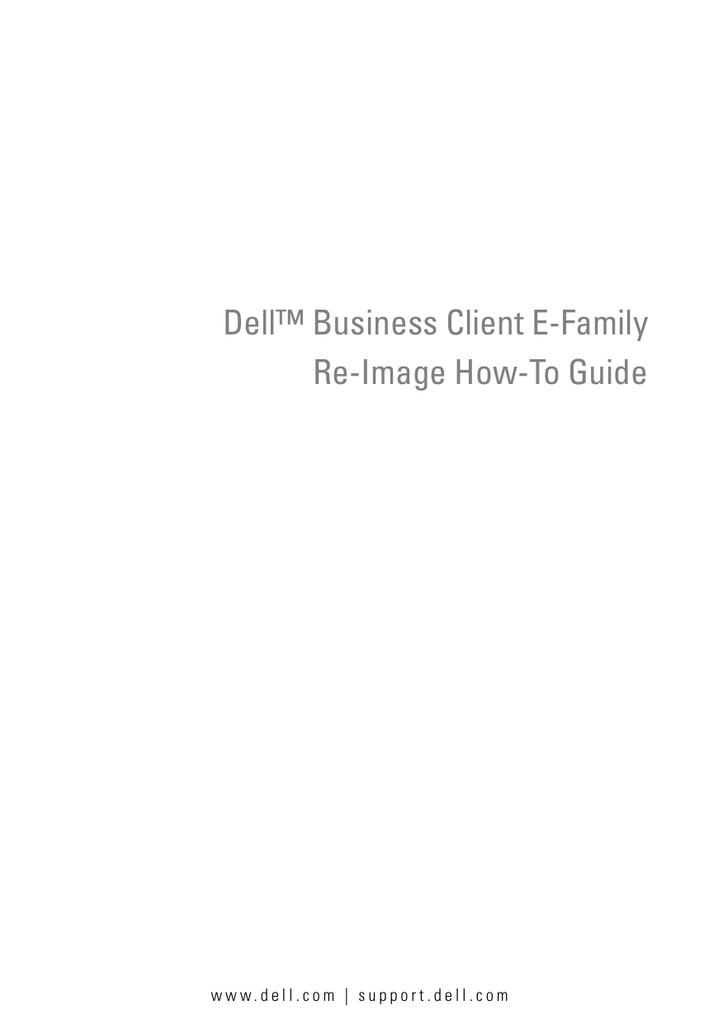
Within EMBASSY Security Center, select the Trusted Drive tab.Un-initialize the Self-encrypting drive.Uncheck ‘Enable Secure Windows Login’ and select APPLY.Select Start > All Programs > Dell Control Point > EMBASSY Security Center. If DCP is accessible, remove the security configurations.Use of Private Information Manager is included with DDP|A however PIM data and keys must be backed up for restoration under DDP|A if this information is to be retained.Be sure to unencrypt any documents prior to removing the DCP software. Document Manager is not included with the DDP|A.Important Notes regarding subsequent installation of Dell Data Protection|Access (DDP|A): Proceed to remove drivers and the application from within the Add/Remove programs. Remove security configurations if DCP is accessible.


 0 kommentar(er)
0 kommentar(er)
